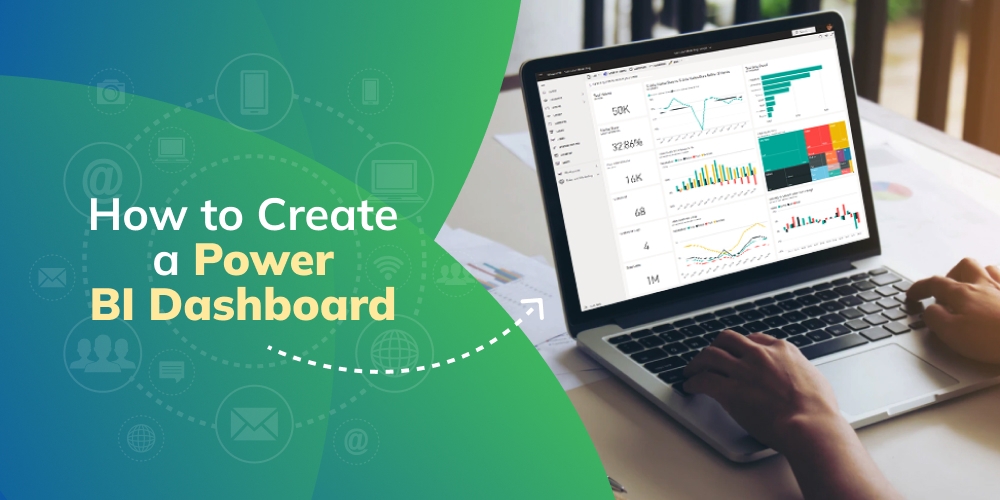
Want to know How to Create a Power BI Dashboard? Big data is a gold mine for businesses. Processing vital business data allows operations to be strengthened, excellent customer service to be provided, targeted marketing campaigns to be created, and company-related activities to be taken that can increase profits.
According to a Forbes survey, 95% of firms “have some form of need to manage unstructured data,” according to a Forbes poll. Additionally, companies who employ business intelligence (BI) tools for data analysis assert that it speeds up decision-making by a five-times increase.
That’s where Power BI comes in. So, This Microsoft business and data analytics application enables organizations to transform. And display enormous amounts of data and deliver insightful information to help them make better business decisions.
This article explains how to create a Power BI dashboard, as well as popular use cases and best – practices. We also answer the question of whether an Excel or SQL dashboard can be created.
A Power BI dashboard is a one-page canvas that uses visualizations like bar charts and line charts to tell stories. The highlights of a topic are all that are presented on a cohesive dashboard because it can only be one page long.
It should be noted that Power BI dashboards are a capability that is exclusive to the Power BI Service and are not offered by Power BI Desktop. Dashboards cannot be created on a mobile device, but you can view or share dashboards. An example of a Power BI dashboard for a sales and marketing organization is given below.

So, A Power BI dashboard is distinct from Power BI reports. A dashboard is a collection of visuals that employ graphs or charts to deliver a story to the user.
You want to represent once you’ve created a Power BI Service account, choose the single data collection.
1. On the Home screen’s lower left corner, click the Get Data icon.
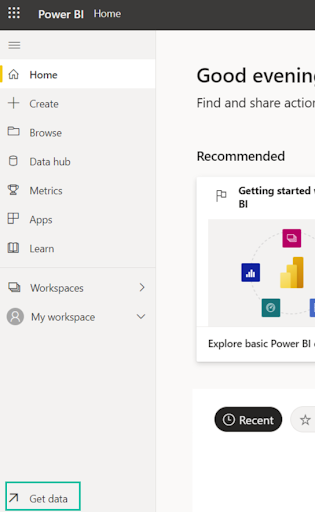
2. Click Get in the Files section.

3. Select Local File and choose a file (e.g., an Excel file).

4. After selecting the file, select Import.

5. Your file name should show on this screen.

6. After the process is done, your data set will show up on the Home screen’s recent list. The same thing is also accessible via the My workspace screen.

Power BI Service lets you connect to data from multiple sources, with Azure SQL Database, Azure Synapse Analytics (formerly SQL Data Warehouse), and Spark on Azure HDInsight is the most common.
To connect, You must utilize Power BI Desktop or Excel and query, and load data into a data model. Following that, you may import your file into Power BI, which already has a data set.
1. Select the Get Data button on the Home screen.

2. Under the Databases section, click the get option. Here, you can see a list of common data types.

3. Choose the right database or data source.

1. Click Create on the Home screen to start creating a data model.

2. You’ll have two options: Choosing a public dataset or pasting or manually entering data. Choose the option that suits you.

Through its autodetect capability, Power BI automatically creates associations between tables. If you need to establish a relationship yourself, you might have to accomplish this manually.
Power BI won’t automatically create a relationship between two tables if it can’t determine with sufficient assurance that such a link should exist.
1. Repeat step 1 above, but this time click New rather than Autodetect to bring up the Create Relationship dialogue box.
2. Select the first table on the drop-down list and the column you want to use.
3. Select the other table you wish to build a relationship with from the second table drop-down list.
4. Now, select the requisite column.
5. Once done, click OK.
1. Go to My workplace, then click Edit to visit your dashboard.

2. There are many different charts, maps, and tables to pick from under Visualizations.

Simple line charts, area charts, and pie charts are just a few of the standard data visualization elements that Power BI includes. It also includes more intricate models like funnels, waterfalls, gauges, maps, and more. So, Drop and drag the visuals from the right sidebar to the axis.
A Power BI dashboard is a one-page canvas that tells a story using visualizations. It can only fit on one page because it only includes the most important parts of a story.
Colors, text, images, media, and unique measurements are all crucial factors to take into account when designing a dashboard to ensure that the important components of the story are effectively conveyed.
1. Click Edit on your dashboard under My workspace. Click on Dashboard theme.

2. You will now see a dashboard pane. Select one of the pre-built themes. For instance, light, dark, or specially created themes.

3. From the drop-down menu, choose Custom to create a custom theme.

If you actually plan to add a background image, make sure it has a resolution of at least 1920×1080. You can post an image to a public website and use it as the background. Finally, copy the image’s URL and put it in the section labeled “Image URL.”
By submitting a JSON file that contains settings for all the colors you want to have in your dashboard, you can create a custom theme in a second way.
You can submit these same JSON files for dashboards in the same way that Power BI Desktop users can use them to generate themes in their reports.
A Theme Gallery Page for the Power BI community allows users to browse and upload JSON files.
To contribute pictures, text, and videos, follow these instructions.
1. Click on + Add a tile.

2. Next, add your preferred media.

• These days, data affects everything a firm does, so it’s critical to understand how to use tools to manage it effectively. Let’s look at some typical Power BI dashboard use cases.
• A Power BI Dashboard for customer analysis. With a customer analysis dashboard, take a deep dive into product sales or regional business development and profit.
• So, Customer analysis dashboard. With a customer analysis dashboard, take a deep dive into product sales or regional business development and profit.
• Over 70% of firms place a high priority on people analytics. The entire headcount, new hires, attrition rates (depending on pay, education, or experience), satisfaction ratings, and other indicators may all be seen in a Power BI dashboard.
• Sales scorecard dashboard. Tracking sales is pertinent to businesses. But it might be challenging to sort through the vast amounts of sales data when there is too much data available. Power BI components like treemaps, cards, and shapes are used in a sales scorecard dashboard to make it easier to comprehend data.
• So, Social media monitoring and analytics dashboard A comprehensive tool is required by marketers, agencies, and managers to track and evaluate their social media presence. Power BI offers reliable audience opinion data. Get access to information about paid advertising, sentiment analysis, quotations, and geolocation, as well as data on impressions, clicks, engagements, and conversions.
• Similarly, Financial reporting. Most firms’ first priority is to generate a return on investment. Because of the large amount of data required, tracking finances in extensive Excel sheets or log books can be time-consuming and complicated. For this reason, companies use Power BI and other visualization tools. A single dashboard offers a proof of concept and aids experts in swiftly comprehending revenue statements.
• Team performance analysis. Any successful workplace must be built on strong teamwork. Setting goals and highlighting the team’s performance levels are both helped by a team performance analysis. The teams’ performance in relation to their objectives can be evaluated by the leaders, who can then pinpoint areas that need improvement or extra encouragement.
• Above all, Inventory management and stock analysis. You can track stock availability with the use of Power BI, keep an eye on warehouse inventory levels, and restock products when necessary.
Power BI dashboards help organizations visualize critical data. It offers samples to help you get started if you are new to Power BI. So, Check out a few of these examples;
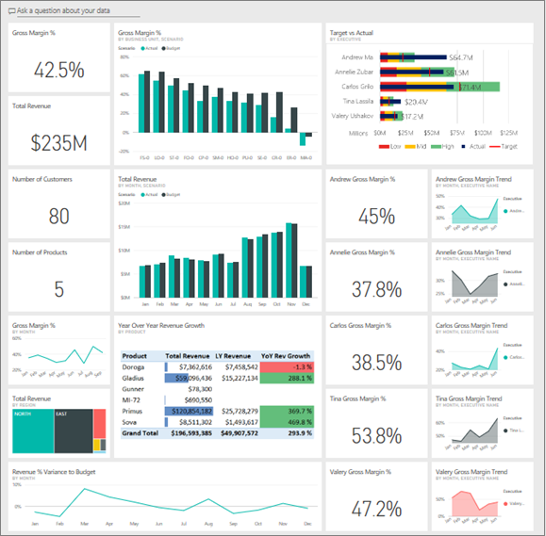
Firstly, An executive’s key metrics regarding the company’s executives, products, and customers are examined by a CFO using a customer profitability dashboard.
By examining crucial parameters like the number of clients, the number of goods, the gross margin, and the overall income, this dashboard delves deeply into the profitability of a business. So, Get a Customer Profitability Dashboard here.

Secondly, This dashboard makes it easier to comprehend a company’s market share, product volume, sales, and industry sentiment. Click here to see the Sales and Marketing Dashboard.

The human resource dashboard assists in providing data on recent hiring, working staff, and departing personnel. Additionally, you gain a thorough insight into who is hired, identify any biases in your hiring process, and obtain current data on voluntary separations. So, Get a Human Resources Dashboard here.
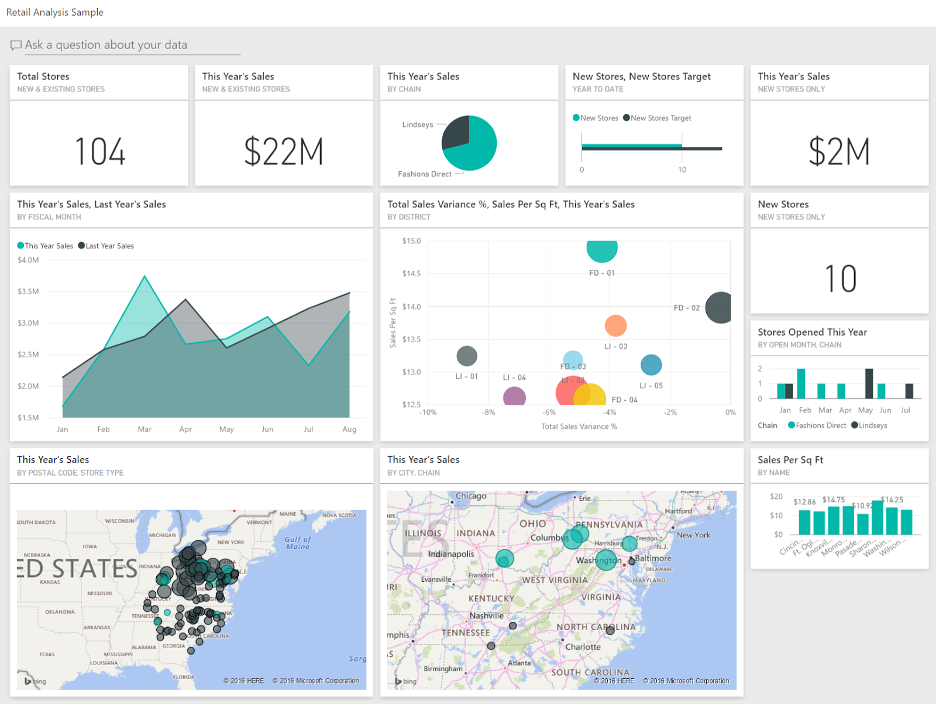
Also, You can use this dashboard to compare the performance of the current year to the previous one. Receive data about sales, variance, gross margin, and new store analysis. Get a Retail Analysis Dashboard here.

Finally, This is a fantastic dashboard illustration for a manufacturer. It aids in the categorization of vendor spending by geography and category. So, Find out which top merchants offer the biggest discounts, total invoices, and other information. Get a Procurement Analysis Dashboard here.
Yes, you can create a Power BI dashboard using SQL or Excel.
You must select the Home tab, then click Get Data > SQL Server, to access SQL. For a comprehensive understanding, consult this tutorial.
You must create data in Excel, download sample data, construct a report in Power BI, and pin the report’s graphics to a dashboard in order to use Excel. Above all, For more details- please refer to this article.
We’ve answered the question, “What is Power BI?” It’s time to maximize the use of your Power BI dashboard at this point. Consider some best practices.
Power BI services are in demand because more and more businesses are realizing the potential of big data processing to offer insightful information and support smart decisions.